Manage Submissions
Where do my Submissions live?
Navigate to > for the list view of your Submissions. To view a single Submission, click on the ‘Submission Title’.
You can also navigate to your Submissions by clicking on the blue number on the Submission Flows homepage.
Why are my submissions called ‘Created at date and time’?
By default, submissions take their name from the ‘Session Title’ question. If you have not included this question, or you have included it, but the submitter hasn’t answered this question, then the submission title will default to ‘Created at date and time’
You can configure where submissions take their name from in the Form Designer. Various questions contain an option: ‘Include answer in title of submission’ 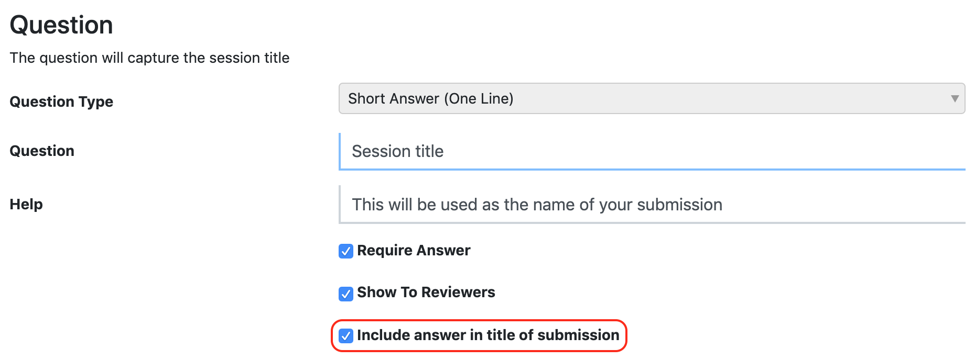
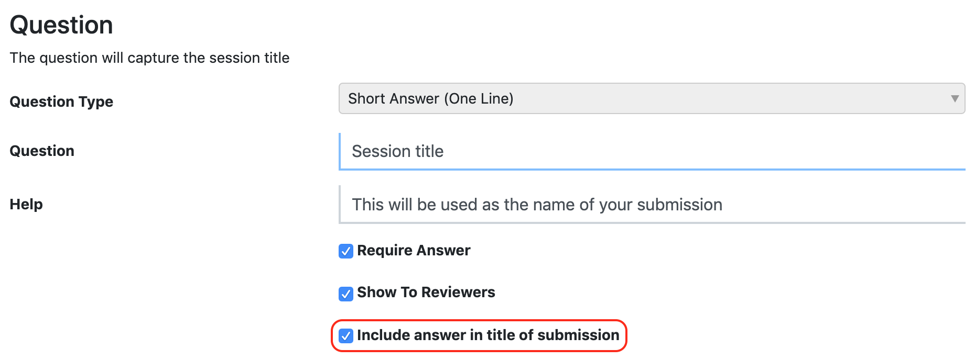 You can use multiple questions, for example if you wanted the submitters’ first and last names to be used for the Session Title.
You can use multiple questions, for example if you wanted the submitters’ first and last names to be used for the Session Title.
How do I find a specific submission?
- Navigate to
- In the submissions list view, you can click on various column headings to search , filter or sort .
- Alternatively, you can use the ‘Advanced Search’ to build a query and find the specific submission
How do I change the submitter for a submission?
If a submitter changes, you can reassign the submission to someone new by navigating into the submission and clicking ‘Change Submitter’.
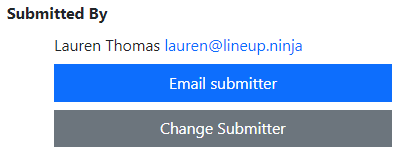
We will then:
- Create, if necessary, an account for the submitter
- Change the ownership of the submission to the new account
We do not send notifications to the original or new account email addresses. If you wish to notify the new user you can click ‘Email submitter’ on the submission after making the change.
Please note you must have approval from the original Data Subject to transfer the access of the data to the new account holder.
As the event manager, can I edit submissions?
Yes:
- Navigate to and click on the submission you wish to edit
- Scroll down to the ‘Submission’ and click next to the field you wish to edit
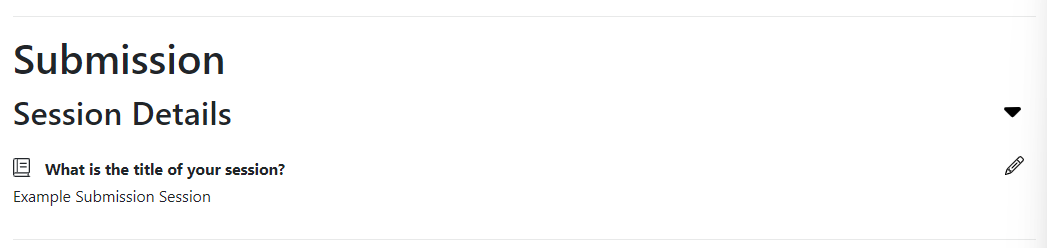
How can I flag a submission for follow-up?
You can do this in one of two ways:
- Create a ‘follow-up’ Label and assign it to the submission.
- Set the in-app messaging flag for follow-up:
- Click into the submission and scroll to ‘Messages’
- Click on the blue ‘Flag For Follow Up’ button
- This will now set a flag that can be seen in the messaging column in the submissions list view
What happens when the organising team request a rework from a submitter?
As part of the default Submission Stages, speakers can rework their submission.
To view what has been configured, navigate to and click on the ‘Rework Requested’ tab. As default, the following things happen:
- When the rework is requested by the organising team, an email is triggered to the Submitter informing them
- When a submission moves into the ‘Rework Requested’ stage, all answers in all sections are unlocked
- When the submission is updated and submitted by the submitter, the submission moves into ‘Submitted Stage’ and an email is triggered to both the Submitter and All Team Members, notifying them of a new submission in ‘Submitted’
Please note, by default, reworked submissions are not labeled as ‘Reworked’ or ‘Amended’, they just return to the Submitted Stage. If you would like to configure this via a label, please follow this link.
If you have created custom Submission Stages, this will depend on how you have configured them.
How do I create a Session from a Submission?
For more information about how to start creating Sessions from Submissions, follow this link.
Next: Filter & Sort Submissions
Still can’t find what you’re looking for? Email support@lineupninja.com and one of the team will get back to you as soon as possible.