Submission Spreadsheet Report
How do I create a spreadsheet report?
A spreadsheet report contains sheets for your Submissions. There are multiple sheets available in the spreadsheet export. You can configure which columns are shown in each sheet, or use the default configuration.
- Combined Overview Sheet - This contains one row per submission and also includes all speaker and review data related to that submission on the same row.
- Speakers Sheet - This contains one row per speaker
- Sessions Sheet - This contains one row per session
- Review Stage Sheets - For each review stage in your flow one sheet is available in the report
- Table Sheet - This contains all answers to all tables questions in both submissions and reviews.
To create a spreadsheet report:
- Navigate to >
- Click ‘Create Report’ on one of the spreadsheet formats. You can choose between ‘Excel’, ‘ODS’ (Open Document) or ‘CSV’.
- You will see a pop-up to configure the report. You can:
- For CSV exports, choose the sheet you want to include in the report. CSV does not support multiple sheets per file. You can create multiple reports, one for each sheet type if you need. The CSV report does not currently include the Review Stage and Table sheets, if you need those, use ‘Excel’ or ‘ODS’.
- For each sheet you can choose whether the sheet should be included, excluded, or it can be included with a custom configuration.
- If you choose ‘Custom’ you will be presented with a list of available columns in the report. You can configure the column with these icons:
- When checked the column will be included in the report. When unchecked the column will be skipped
- Use this to drag the columns into the order you want in the report
- Some column have this icon. When enabled it means the cell will link to the relevant session, speaker or location in Lineup Ninja.
- Some items in the list represent multiple columns in the export. For example in the below screenshot you can see that ‘Session Details’ and ‘Speaker Details’ both contain columns within them. These represent sections on your Form. To configure the columns click ‘View Columns’ and you can then configure the columns in that group to your requirements. You can choose to include/exclude the entire section by clicking the checkbox next to the section name.


- You can optionally include links to uploaded files in the report. One column exists for each file type that you have configured. When you enable a file type column you will see additional options to choose the filename that will be used when the file is downloaded from the link in the report.
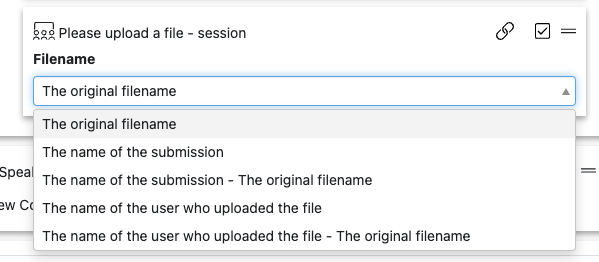
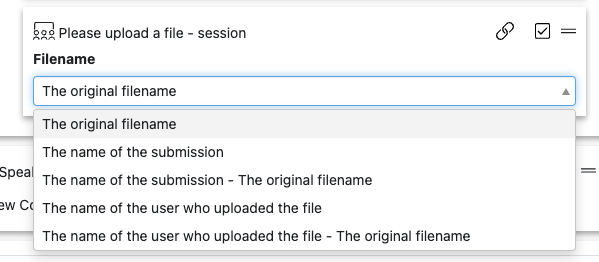
- Once you are happy with the configuration press ‘Save’
- To run the report click ‘Run’, the report will generated and will appear in a list titled ‘Generated Reports’. Click the ‘Download’ button to download the report.
If you include links to uploaded files in a report then the created links are unique for that report, and are the same across each run of the report.
If you delete the report the links will stop working. This means you can revoke access to files that were previously shared be deleting the report.
Can you explain the ‘Combined Overview Sheet’ some more?
The ‘Combined Overview Sheet’ is fairly complex because it is indented to show all information regarding a particular submission on one row.
By default the columns are:
- General Information about the Submission
- The answers to the questions on your Form Designer
- If you have not enabled ‘Allow Multiple Speakers Per Submission’ then the order of the sections matches the order in the Form Designer
- If you have enabled ‘Allow Multiple Speakers Per Submission’ then the order of the section is the order of the ‘Submission’ sections in the Form Designer, followed by the ‘Speakers’ section. The Speaker columns are then repeated as many times as necessary to show all speakers associated with a submission. For example if you have a submission with 3 speakers then the columns will be repeated 3 times.
- :Aggregated review scores for each review round. These include:
- Counts of reviews that have given accept/maybe/decline recommendations
- Count of pending review
- Average scores given by all reviewers
- Answers given for each for each review round. These columns are repeated as many times as necessary to show all reviewer answers associated with a submission. For example if you have a submission with 3 reviewers then the columns will be repeated 3 times.
- The unique identifiers for the submission, the speakers and the reviews. These are useful if you are going import the data into another system, they are persistent identifiers, so you can use them to track changes.
If a speaker is submitted by the same submitter multiple times, how does they show up in the report?
A submitter may offer the same speaker for multiple submissions. If they do then
- The ‘Speakers’ sheet will only show the speaker once. The ‘Submission Titles’ column will contain a list of their Submission Titles separated with commas.
- The ‘Combined Overview’ sheet will show show the speaker multiple times, once for every time they are associated with a submission.
How do I change the letters that appears before the submission number?
Please see this page to learn about submission numbering.
Next: JSON Report
Still can’t find what you’re looking for? Email support@lineupninja.com and one of the team will get back to you as soon as possible.