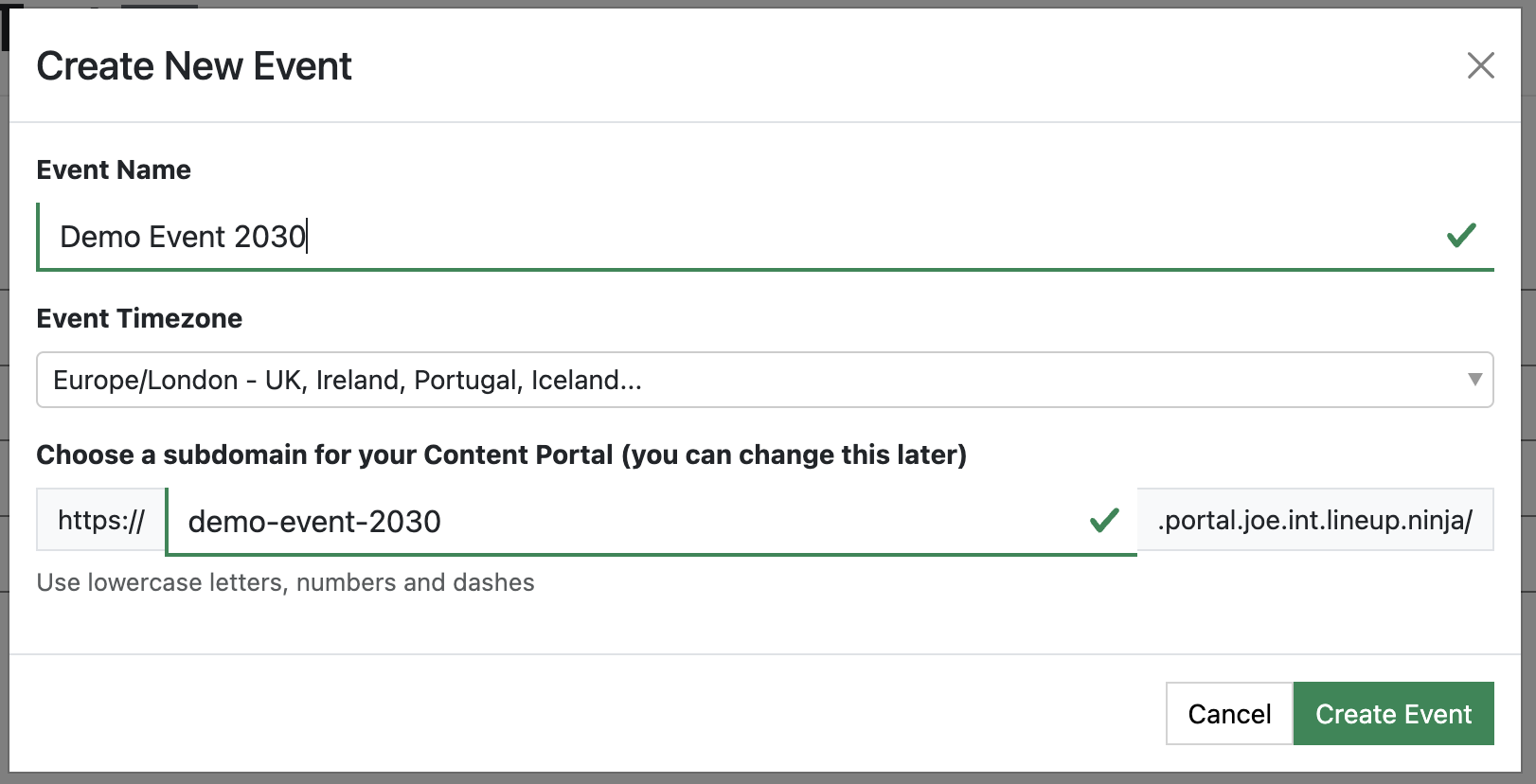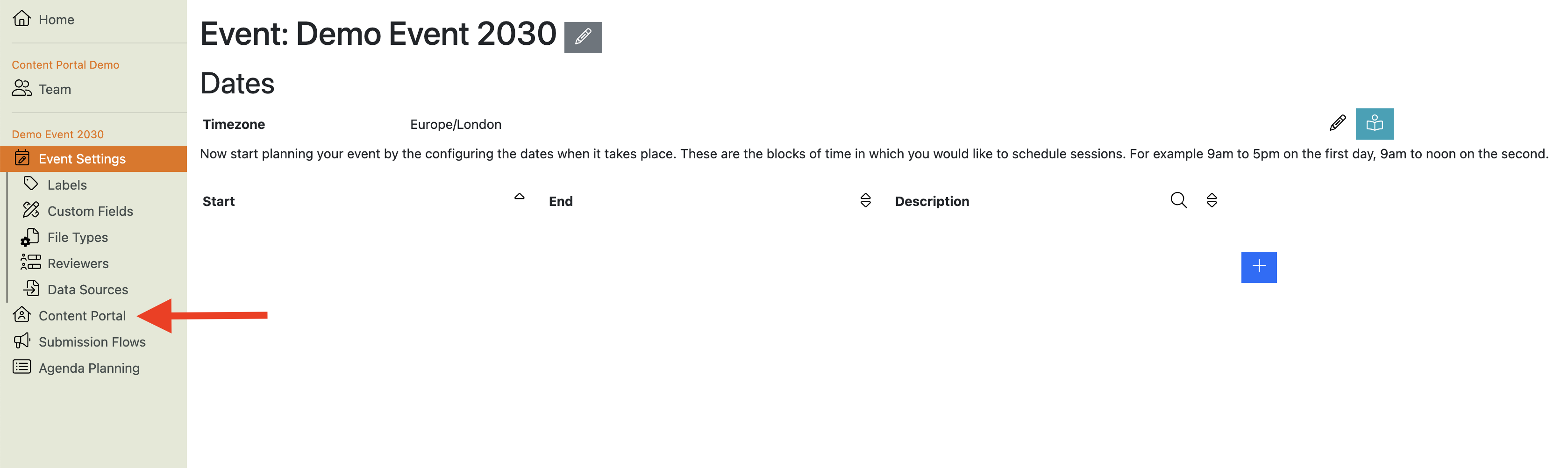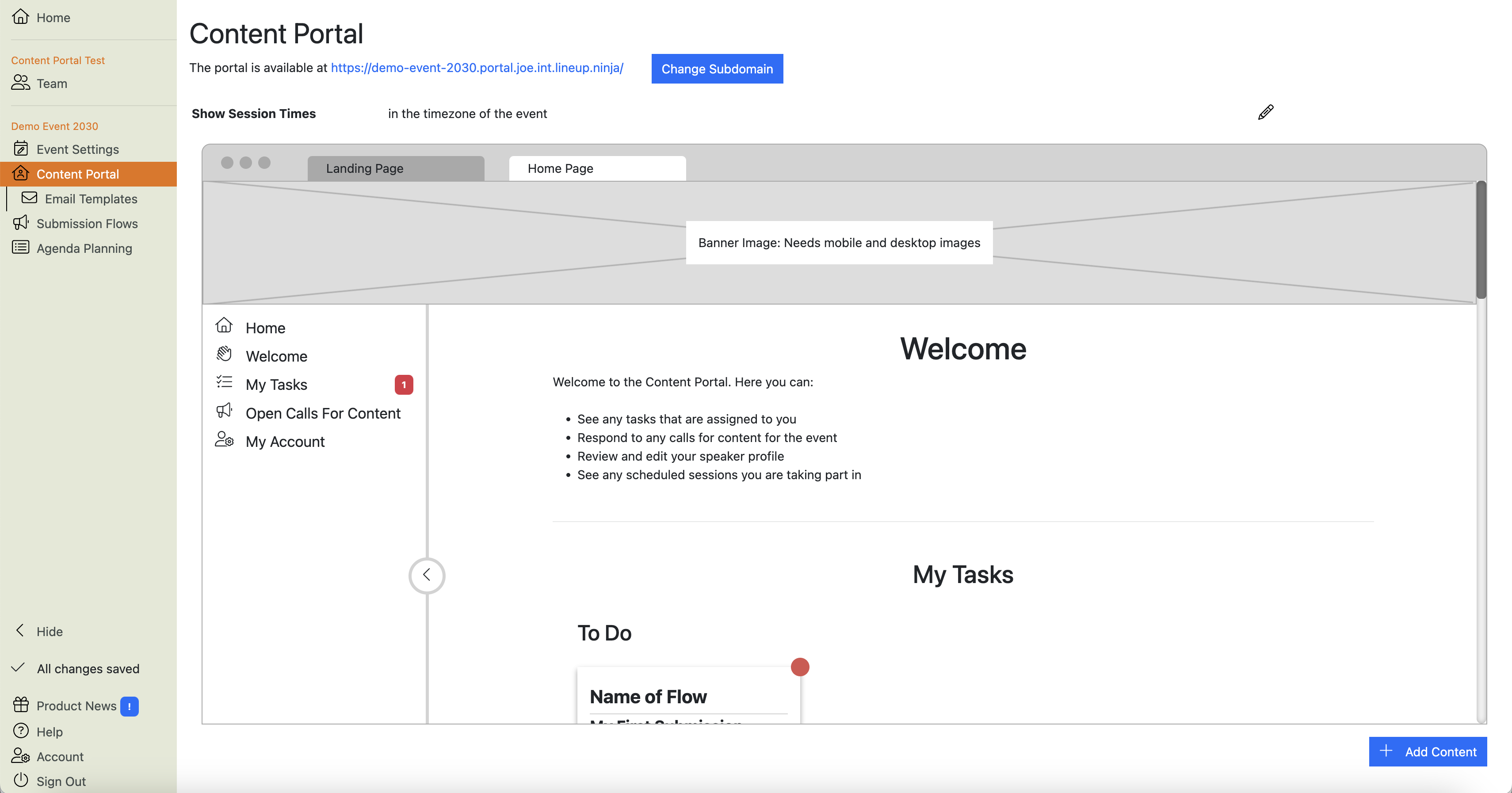Content Portal: General Setup
General setup information and configuration options that apply to both the Landing Page and Home Page of the Content Portal.
How do I set up the portal?
When you create a new event, the New Event dialogue box will ask you to provide the portal with a subdomain (the first part of the web link). This is the link that speakers and other contributors will use to access the portal:
By default, the system will generate a subdomain based on the event name, but you can add your own custom subdomain.
Tip
The subdomain needs to be unique, so we recommend adding the year to the end of your event name or subdomain.
When you click “Create Event”, the portal will be created and published to this web address.
The portal’s address is stored at the top of the Content Portal’s configuration page.
Where can I find the Content Portal configuration?
Navigate into an event. You will see a link to the Content Portal in the left-hand menu:
Click this link to bring up the Content Portal configuration view:
How is the Content Portal organized?
The portal has two main pages: the Landing Page and the Home Page.
Landing Page
This is the page that portal users will see when they arrive at the web link. You can use it as a simple “Welcome”, or to provide guidance for users before they log in to the portal.
Read more about how to configure the Landing Page here.
Home Page
This is the page that users will see once they’ve logged in. It can contain several sections that users can interact with. Read more about these sections and how to configure the Home Page here.
Tip
You can apply different branding to the landing page and the home page. For example, you can add a large, impactful banner image on your landing page and a smaller image on the home page to save space.
How do I add branding to the Content Portal?
Branding is added (in the form of banner images) to the top of the Landing Page and Home Page of the Content Portal.
You can add banners to these page (e.g. a larger, impactful image on the Landing Page and more space-efficient banner on the Home Page).
Each page also allows you to add two images: one for desktop and one for mobile devices.
How do I invite Speakers to the Content Portal?
-
Navigate to >
-
Click at the bottom right of the list view to add a new Speaker
-
Fill out their first and last name, an email address and company name. If you have already input your Sessions, you can assign them to the Speaker here too

-
Click to save
-
Select the Speaker(s) you wish to invite to the Speaker Portal using the tick box on the left hand side
-
Scroll to the ‘Actions’ drop down and select ‘Invite Speakers to Portal’
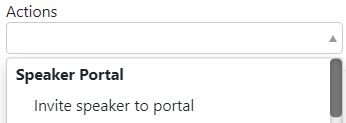
-
A popup will appear, containing the email that will be sent to the Speaker, in which you can select what group of people the email is sent to
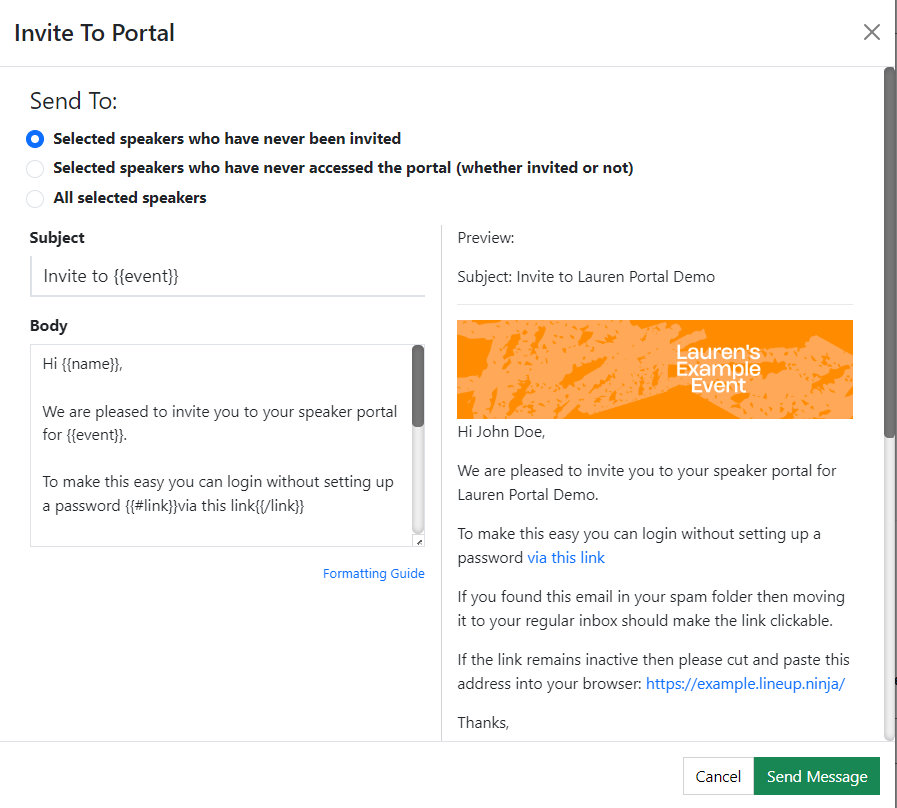
Note
For more information about configuring and customising Email Templates and Branding, follow this link.
How do I see who has and has not been invited to the Speaker Portal?
Within the Speaker List on , there is a column indicating the Portal Status for each Speaker:
- Not Invited - Speaker has not yet been invited to the Portal
- Invited - Speaker has been invited to the Portal but has not yet accessed it
- Has Accessed - Speaker has been invited to the Portal and has accessed it (logged in)
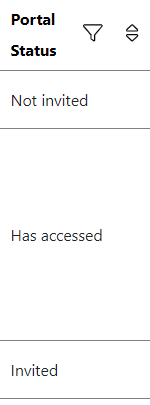
Tip
If the column does not appear, navigate into the settings by clicking on the Settings Wheel in the top right corner. Here you can hide/unhide columns using the Eye Icon.
Still can’t find what you’re looking for? Email support@lineupninja.com and one of the team will get back to you as soon as possible.